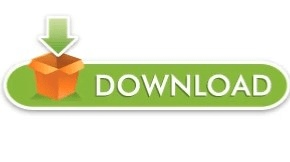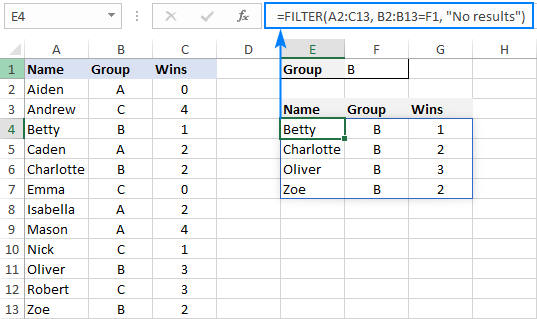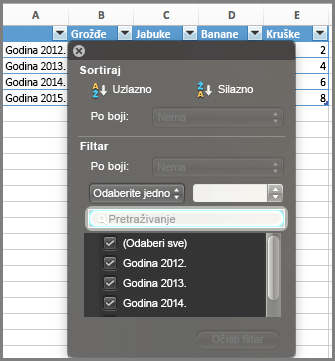The items in the list that you have chosen will appear in the Custom Lists panel. In the Custom Lists popup window, verify that the cell reference of the list of items that you have chosen appears in the Import list from cells field, and then click Import. Select the range of cells you just entered, and follow the previous instructions for displaying the Edit Custom Lists popup window. In a range of cells, enter the values that you want to sort or fill by, in the order that you want them, from top to bottom. The items in the list that you have chosen will appear in the Custom lists panel. In the Custom Lists box, click NEW LIST, and then type the entries in the List entries box, beginning with the first entry. If your custom list is long, you can import it from a range of cells.įollow these steps to create a custom list by entering values:įor Excel 2010 and later, click File > Options > Advanced > General > Edit Custom Lists.įor Excel 2007, click the Microsoft Office Button > Excel Options > Popular > Top options for working with Excel > Edit Custom Lists. If your custom list is short, you can enter the values directly in the popup window.
There are two ways to create a custom list.